The VST
Settings section
lets you manage VST effect and instrument plug-ins.
The VST
Settings section
contains the following settings:
32-bit VST effects and instruments are loaded into
“servers”, and each server can address up to 4GB
of RAM. BitBridge supports up to 32 independent plug-in
servers, and each server can address up to 4GB of RAM,
allowing access to a massive 128GB of RAM. This allows
SONAR x64 to address all available RAM in your computer.
By default, SONAR
manages memory automatically, and will allocate and
allow access to all available RAM dynamically as plug-in's
are used. This is done by dynamically creating new
BitBridge servers only when necessary, up to a maximum
of the available RAM.
Server loading is either automatic or customizable,
giving you full control over which server to load plug-ins
into. To enable automatic server loading, select Automatic
(Based on available RAM). To manually manage
BitBridge servers, select the server that you want
plug-ins to be loaded into.
After a specific server is selected, all plug-ins
subsequently loaded will be loaded into that specific server,
bypassing SONAR's automatic memory management. This also
applies when you load a project that contains VST
plug-ins.
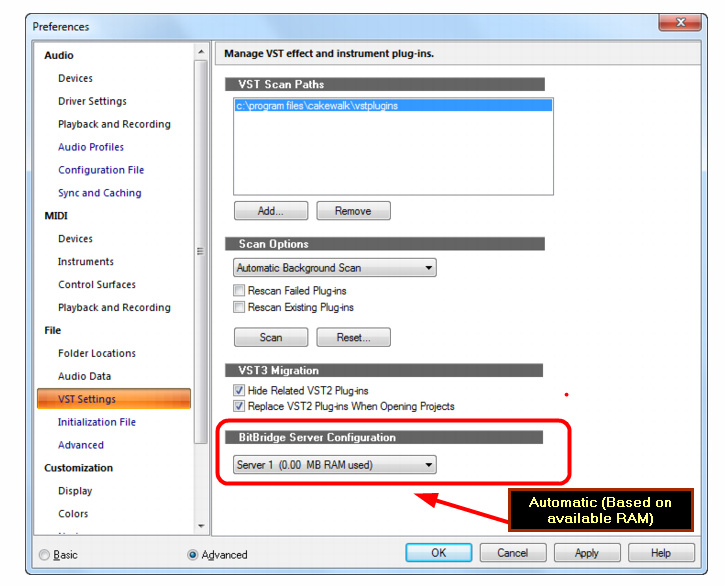
Click Image to
Enlarge
Note: "Teleport Server"
is the name assigned to the BitBridge app. Error message or crash
could appears when
you run x64 (64-bit) with x86 (32-bit) VST plug-ins. You
could to try by managing "Server Configuration"

