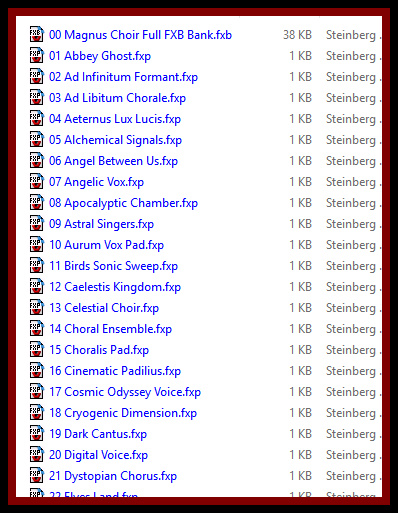Steinberg Cubase
Selecting VST Presets - Importing, Browsing,
Exporting FXB Banks and FXP Presets (VST2 Plugins)
Selecting VST presets
VST Instruments come with a large number of VST presets for instant
selection. Presets can either be accessed from the control panel for the
instrument or from the Inspector.
To select a VST Instrument preset, proceed as follows:
1. Load a VST Instrument by
creating an Instrument track.
2. If necessary, click on the track
name at the top of the Inspector to open the basic track settings.
3. Click in the Programs field in
the Inspector. This opens the Presets Browser. Selecting a new preset overwrites
the settings of the current preset so any unsaved changes will be lost.
4. To exit the browser,
double-click the desired preset or click somewhere outside the window to close
it.
• You can also open the preset list
from the VST Instrument’s control panel. Simply click in the Preset name field.
• If you click the SoundFrame
button (the cube symbol), the “Load Preset…” dialog opens.
This dialog is much like the Preset
list, but there is a difference:
• If you use the “Load Preset” dialog, this allows you to preview the settings
of other presets without actually loading them. If you chose to cancel the
operation, the preset that was selected before opening the dialog will be
reloaded
exactly as it was, including any unsaved changes. If you activate “Auto Preview”
below the Viewer section, you can step through the presets and play them via
MIDI.
• When you use the Preset list,
selecting another preset will load it directly, replacing the previous preset.
• The Viewer section of the Load
Preset dialog and the Preset list automatically display all the available
presets for the instrument.
5. When you have selected an
instrument preset, click OK to close the Load Preset dialog or – if you used the
Preset browser – double-click the preset or click outside the browser window to
close it.
Importing and converting FXB/FXP
files
To import .fxp/.fxb files, proceed as follows:
1. Load any VST 2 instrument you
may have installed, and click on the SoundFrame button to open the Preset
Management pop-up menu.
2. Select “Import FXB/FXP” from the
pop-up. This menu item is only available for VST 2 instrument plug-ins.
3. In the file dialog that opens, locate the file and click Open. If you loaded
a Bank, it will replace the current set of all programs. If you loaded a single
preset, it will replace the currently selected preset program only.
4. After importing, you can convert
the current program list to VST Presets by selecting “Convert Program List to
VST Presets” from the Preset Management pop-up. After converting, the presets
will be available. The new converted presets will be stored in the VST3 Preset
folder.
Steinberg
Cubase (Magnus Choir older version) Importing FXB Banks and FXP Presets
(Note: Magnus Choir
newest version have a browser to select predefined
sounds - presets)
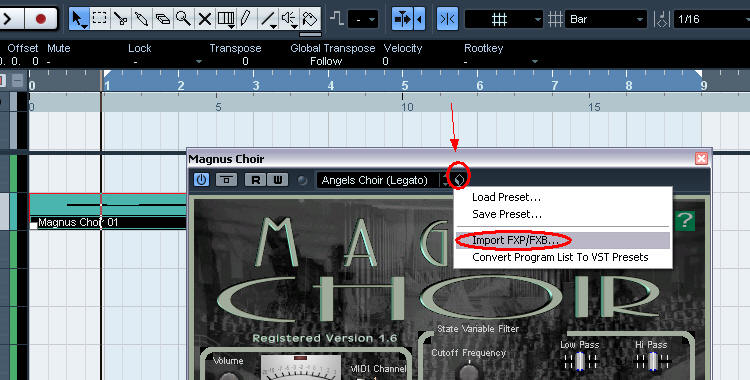
Browsing FXB Banks and FXP Presets from a separated Full
Bank or individual Presets.
(Also applicable for customized presets in these
formats)