Bypass, remove, or rescan
Audio Units plug-ins in Logic Pro or MainStage
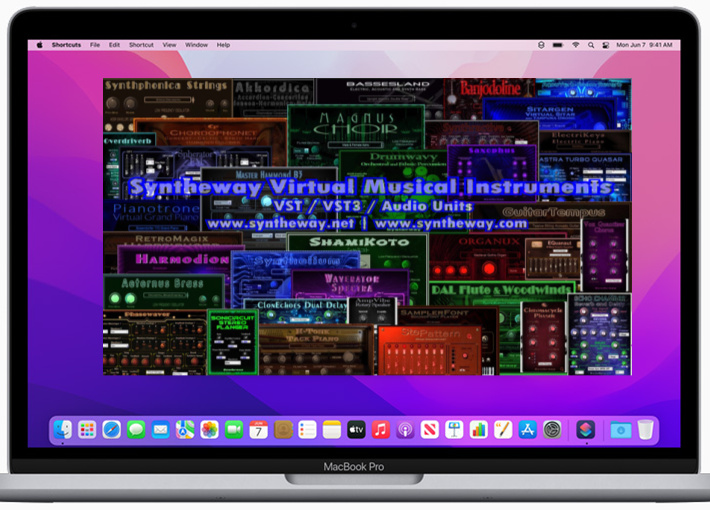
Bypass, remove, or rescan Audio Units plug-ins in Logic Pro
or MainStage
Learn what to do if you're using third-party Audio Units
plug-ins and Logic Pro or MainStage isn't working properly,
or if you can't find a recently installed plug-in.
Try these recommendations depending on
what you're experiencing:
If you can open Logic Pro or MainStage
but you're having issues with your project or concert, try
bypassing plug-ins.
If you can't open Logic Pro or MainStage, try removing
plug-ins.
If you can't find a recently installed plug-in, restart your
Mac, confirm the plug-in is installed, and rescan your
plug-ins.
Bypass Audio Units plug-ins
If you're
having an issue in a particular Logic Pro project or
MainStage concert that uses third-party plug-ins, bypass
each third-party plug-in in the project one-by-one, testing
the project after you bypass each plug-in.
You can bypass plug-ins several
different ways:
Place the pointer over the plug-in
slot in a channel strip, then click the Bypass button so the
slot dims.
Option-click the plug-in slot so the slot dims.
In the plug-in window, click the Bypass button so the slot
dims.
If bypassing a plug-in fixes your issue, check with the
manufacturer to see if the plug-in is compatible with your
version of macOS, and for possible updates.
Remove Audio Units plug-ins
If you can’t open
Logic Pro or MainStage, remove the installer files for
third-party Audio Units:
Find the
installed plug-in file on your Mac:
From the Finder menu bar, choose Go > Go to Folder, type
"/Library/Audio/Plug-Ins/Components" into the Go to Folder
field, then click Go.
You can also check the Library in your Home folder. From the
Finder menu bar, choose Go > Go to Folder, type
"~/Library/Audio/Plug-Ins/Components" into the Go to Folder
field, then click Go.
If you suspect a particular plug-in might be causing the
issue, locate the file for the plug-in in the folder, then
drag the file to the Desktop.
Try to reopen the app.
If you still can't open Logic Pro or MainStage:
Create a new folder on the Desktop.
Move all the plug-in files that appear in their installation
locations to the new folder.
Try to open Logic Pro or MainStage.
If you can open the app, replace each plug-in file to its
original location one-by-one. Quit and reopen the app after
you replace each plug-in file.
If you can't open the app after replacing a particular
plug-in file, that plug-in might be corrupted or
incompatible. Try reinstalling the disabled plug-in or check
with the manufacturer for an update.
Find a
recently installed plug-in for Logic Pro or MainStage
If you installed a
third-party Audio Units plug-in but it's not available in
Logic Pro or MainStage, try the steps in this section in
order until your plug-in is available.
Restart your Mac
If your Mac is
running macOS High Sierra or later and you recently
installed a plug-in that isn't available in Logic Pro or
MainStage, restart your Mac. Before you restart your Mac,
confirm that the plug-in is 64-bit compatible. 32-bit
plug-ins aren't compatible with Logic Pro or MainStage.
Choose Apple menu > Restart.
Open Logic Pro or MainStage.
Click an Audio Effect, Instrument, or MIDI Effect slot to
see if the plug-in is available in the pop-up menu.
If the plug-in still isn't available in Logic Pro or
MainStage, make sure that the plug-in is installed.
Make sure that the plug-in is installed
Use the Plug-in
Manager to check if the plug-in is installed.
Choose Logic Pro > Preferences >
Plug-in Manager, or MainStage > Preferences > Plug-in
Manager.
In the Plug-in Manager, locate the plug-in. To filter the
list by manufacturer, click the manufacturer's name in the
left column.
If “not authorized” appears in the Compatibility column for
the plug-in, make sure the plug-in is properly authorized as
documented by the manufacturer.
Reinstall the plug-in, then restart the computer.
Open Logic Pro or MainStage, then check the Plug-in Manager
to see if the plug-in appears there. If it does, open a
project or concert and make sure the plug-in is available.
If the plug-in appears in the Plug-in Manager, but is not
available in a Logic Pro project or MainStage concert,
rescan the plug-in.
If you still can't find the plug-in in the Plug-in Manager,
reset all Audio Units.
Rescan a plug-in
If the plug-in
appears in the Plug-in Manager but still isn't available in
Logic Pro or MainStage, rescan the plug-in.
In the plug-in Manager, locate the
plug-in you want to check. To filter by manufacturer, click
manufacturer's name in the left column.
If “failed validation” appears in the Compatibility column
for the plug-in, select the plug-in in the list, then click
Reset & Rescan Selection.
If “not authorized” appears in the Compatibility column for
the plug-in, make sure the plug-in is properly authorized as
documented by the manufacturer, then rescan the plug-in.
If the plug-in fails validation again, check with the
manufacturer to see if the plug-in is compatible with your
version of macOS, and for possible updates.
If the plug-in doesn't appear in the plug-in manager, try
resetting all Audio Units.
Reset all Audio Units in Logic Pro and MainStage
If you can't find a
recently installed plug-in in the Plug-In Manager in Logic
Pro or MainStage, try resetting all Audio Units using the
Logic Pro Plug-in Manager. Resetting Audio Units in Logic
Pro also resets them for MainStage.
Choose Logic Pro > Preferences >
Plug-In Manager.
Click Full Audio Unit Reset.
Close Logic Pro, then reopen it. Logic Pro rescans all
installed Audio Units plug-ins.
Check Logic Pro or MainStage to see if the plug-in is
available.
If the plug-in is still not available, check with the
manufacturer to see if the plug-in is compatible with your
version of macOS, and for possible updates.
Rescan MainStage plug-ins only
If you only use
MainStage and don't have Logic Pro installed, manually
remove files to rescan all Audio Units in MainStage:
In the Finder, press and hold the
Option key, then choose Go > Library.
In the Finder window that opens, locate the AudioUnitCache
folder in the Caches folder.
Move the files from AudioUnitCache folder to the Desktop.
Restart the computer, then open MainStage. All installed
Audio Units plug-ins will be rescanned.
If the plug-in is still not available, check with the
manufacturer to see if the plug-in is compatible with your
version of macOS, and for possible updates.
Audio Units™ is a trademark of Apple
Inc.
Logic Pro™ is a trademark of Apple
Inc.
VST
is a trademark of Steinberg Soft- und Hardware GmbH
Mac™ is a trademark of Apple Inc.,
registered in the U.S. and other countries.
OS X & macOS are a trademark of Apple Inc.,
registered in the United States and other countries

